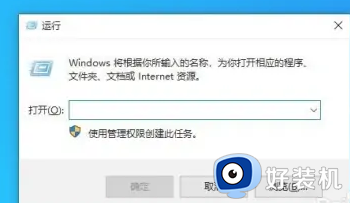如何将公用网络改为专用网络?(4种方法)
Win10公用网络怎么改成专用网络?
“我有一根交叉线连接Windows 10和Windows 7系统,它们是连接在一起的,但彼此不互通。我想使用远程桌面在Internet上传输文件,但是,我不知道怎么将公用网络改为专用网络,我该怎么操作?”
什么是公用网络网和专用网络?
公用网络:使用公用网络,计算机将被隐藏,并且无法从同一网络上的其他计算机和设备中找到,无法在公用网络上使用打印机、文件共享或媒体流。
专用网络:其他电脑可以在专用网络上看到您的电脑。因此,您可以使用专用网络进行远程桌面文件传输、使用打印机和文件共享等。当您在安全的地方(例如您的家)时,选择专用网络,为了使您的电脑对其他电脑可见,我们需要将网络从公用更改为专用。
4种将公用网络改为专用网络的解决方案
那我们该如何将公用网络改为专用网络?接下来,我们将介绍4种解决方案将公用网络改为专用网络,而且这些解决方案也可将Win10公用网络改专用网络。
解决方案1.重置高级共享中心
要将公用网络改为专用网络,我们可以通过重置高级共享中心将网络更改为专用。以下是具体的操作步骤。
步骤1.按 “Win + R”输入“control panel”,点击“确定”打开控制面板。
步骤2.然后,依次选择“网络和Internet”> “网络和共享中心” > “更改高级共享设置”。

步骤3.在“专用”选项下,勾选“启用网络发现”和“启用网络连接设备的自动设置”选项,在单击“保存更改”。

解决方案2.使用PowerShell更改
我们还可以使用Powershell,通过命令将公用网络改为专用网络。
步骤1. 在搜索框搜索“Windows Powershell”,右键单击该选项,然后选择以管理员身份运行。
步骤2. 然后,输入“Get-NetConnectionProfile”。

步骤3. 搜索网络名称后,将您的网络名称替换,再输入命令并按回车键。
命令:Set-NetConnectionProfile -Name "NetworkName" -NetworkCategory Private
步骤4. 现在网络类别已成功更改,您可以再次运行第一个命令进行检查。
解决方案3.在注册表编辑器更改
若您觉得使用命令比较麻烦,也可以在注册表编辑器中将公用网络改为专用网络,您依次按照以下步骤操作即可。
步骤1. 按“Win + R”然后输入“regedit”,再单击“确定”打开注册表编辑器。
步骤2. 再导航到:HKEY_LOCAL_MACHINE\SOFTWARE\Microsoft\WindowsNT\CurrentVersion\NetworkList\Profiles

步骤3. 单击图中的配置文件,然后在右窗格中找到“Category”并双击打开,然后将值更改为“1” (“1”表示专用,“0”表示公用)。
解决方案4.重置系统属性
以上三种解决方案都尝试了还是无法更改,您可以通过重置系统属性将公用网络改为专用网络。
步骤1. 按“Win + R”输入“secpol.msc”,然后点击“确定”打开本地安全策略。
步骤2. 单击“安全设置”,然后单击“网络列表管理器策略”,找到您的网络名称并双击它。

步骤3. 在网络属性窗口中,选择“网络位置”选项卡,然后在“位置类型”下选择“专用”,再单击“确定”。
结论
如何在Windows 11/10/8/7上将公用网络改为专用网络?在这篇文章中,我们介绍了4种解决方案,例如:重置高级共享中心、使用PowerShell、注册表编辑器等方式将网络更改为专用。